 electronicscontrol.ir
electronicscontrol.ir
 electronicscontrol.ir
electronicscontrol.ir
SATA (Serial advanced technology attachment) SSD (Solid State Drive) IDE (Integrated Drive Electronics) AHCI (Advanced Host Controller Interface) NCQ (Native Command Queuing) NVMe (Non-Volatile Memory Express)
حالت SATA در بایوس تنظیم شده است. در لپ تاپ های مدرن، حالت AHCI معمولا به صورت پیش فرض تنظیم می شود. اما مادربردهای جدید برای ساخت رایانه شخصی ممکن است دارای یک حالت IDE فعال برای سازگاری سخت افزاری باشند. در BIOS کامپیوترهایی که هر دو حالت را پشتیبانی می کنند، می توانید IDE را به AHCI (یا برعکس) تغییر دهید. همه رایانه ها از AHCI پشتیبانی نمی کنند، اما اکثر آنها، زیرا این حالت 12 سال است که وجود دارد. اقلیت دستگاه های کمیاب هستند که به ترتیب قبل از ظهور AHCI به بازار عرضه شده اند. اما حتی اگر رایانه کمتر از 12 سال سن داشته باشد، اگر از AHCI پشتیبانی می کند، تغییر به این حالت همچنان می تواند به دلیل عدم وجود تنظیمات مربوطه در نسخه قدیمی BIOS مشکل ساز باشد. در چنین مواقعی ابتدا باید با به روز رسانی بایوس مشکل را حل کنید.
شما می توانید در مدیریت دستگاه ویندوز دریابید که کدام یک از حالت ها - IDE یا AHCI - در حال حاضر در رایانه فعال است. باز کردن تاپیک:
اگر هارد دیسک های کامپیوتر از طریق حالت AHCI متصل شوند، کنترلر SATA AHCI در لیست دستگاه ها وجود خواهد داشت.
اگر حالت IDE در رایانه فعال باشد، فهرست شعبه به ترتیب حاوی یک ورودی در مورد کنترلر IDE خواهد بود.
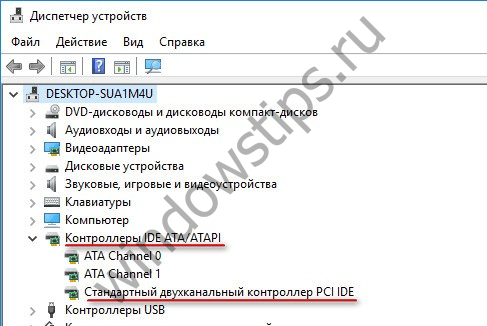
یک راه جایگزین استفاده از ابزار AS SSD Benchmark برای تست سرعت هارد دیسک است. اگر هارد دیسکها میتوانند در حالت AHCI کار کنند، اما BIOS روی IDE تنظیم شده است، ابزار با مقدار رنگ قرمز "pciide BAD" به شما اطلاع میدهد.
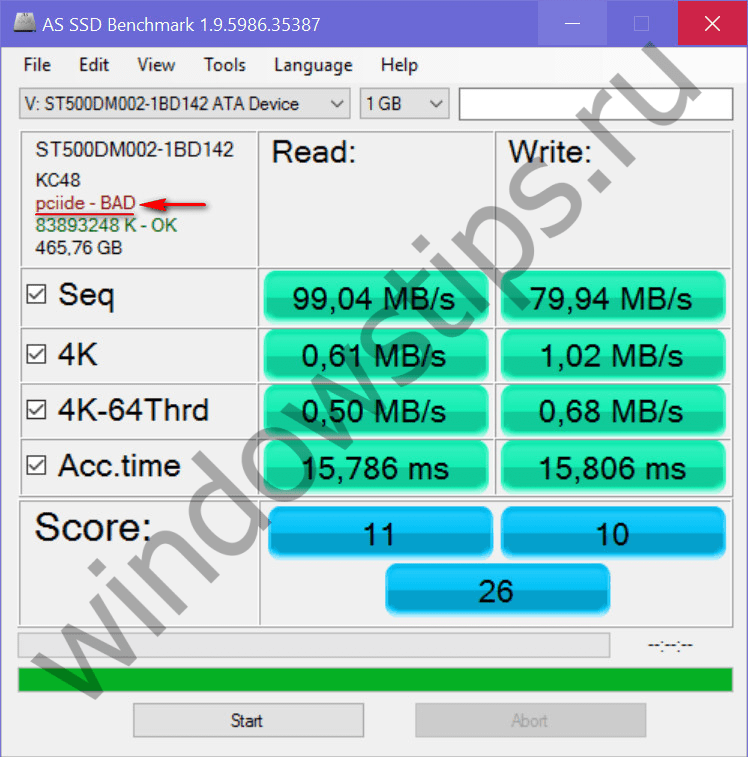
اگر رایانه در حالت AHCI کار می کند، مقدار سبز "storahci - OK" را در پنجره ابزار خواهیم دید.
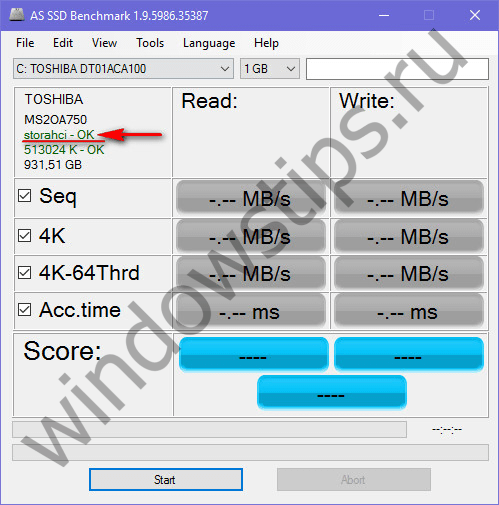
این دو روش به شما امکان می دهد بفهمید که کدام حالت در حال حاضر تنظیم شده است. اما برای تعیین اینکه آیا پشتیبانی از حالت AHCI در BIOS پیاده سازی شده است یا خیر، باید آن را وارد کرده و امکان فعال کردن AHCI را پیدا کنید. انتخاب حالت های عملیاتی SATA در نسخه های مختلف BIOS ممکن است در بخش "پیشرفته" یا "اصلی" باشد. به عنوان مثال، در UEFI BIOS مادربرد Asus، این بخش "Advanced" است، در آن شما باید وارد بخش "SATA Configuration" شوید و گزینه های پارامتر "SATA Mode" (حالت SATA) را باز کنید.

مثال دیگر BIOS AMI (V17.9) یک مادربرد MSI است، همه چیز در اینجا پیچیده تر است و همه نمی توانند بلافاصله بفهمند که تنظیمات AHCI کجاست. در بخش "تجهیزات جانبی یکپارچه"، بخش فرعی "دستگاه های ATA روی تراشه" و در آن - "حالت حمله" (حالت حمله) را انتخاب کنید که امکان انتخاب حالت های اتصال دیسک های سخت را فراهم می کند.
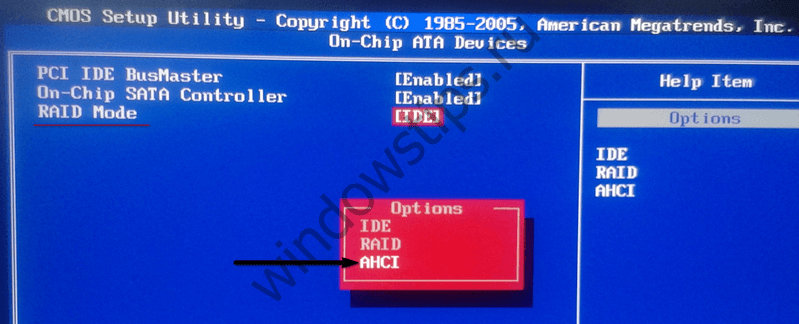
بنابراین، می توانید در هر زمان که بخواهید در تنظیمات BIOS حالت IDE را به AHCI تغییر دهید. اما برای ویندوز، چنین حرکتی به دلیل نصب خودکار درایورهای لازم، مانند هنگام تعویض برخی از اجزای رایانه، باعث تاخیر جزئی در راه اندازی نخواهد شد. در این مورد، حتی خلاص شدن از شر اتصال به اجزای رایانه با استفاده از ابزار استاندارد Windows Sysprep، مانند تعویض مادربرد یا پردازنده، کمکی نخواهد کرد. تغییر حالت IDE به AHCI منجر به عواقب جدی می شود - ویندوز به سادگی دیگر شروع نمی شود. در نتیجه، یا یک صفحه آبی مرگ، یا راه اندازی مجدد چرخه ای ویندوز با اعلان در مورد راه اندازی نادرست سیستم دریافت می کنیم.
واقعیت این است که حالت های IDE و AHCI در هنگام نصب ویندوز در سطح رجیستری ثبت می شوند. برای اینکه هارد درایوها در حالت AHCI کار کنند، یک درایور مخصوص مورد نیاز است که به طور خودکار با نسخههایی از ویندوز که با ویستا شروع میشوند، نصب میشود. از آنجایی که حالت AHCI دیرتر از ویندوز XP ظاهر شد، درایور AHCI باید ابتدا با برداشتن آن از دیسک درایور مادربرد یا دانلود آن از اینترنت در کیت توزیع این نسخه از سیستم ادغام شود.
در حالت ایده آل، تغییر به حالت AHCI باید قبل از نصب یا نصب مجدد ویندوز انجام شود. اما راه هایی برای فعال کردن AHCI بدون نیاز به نصب مجدد ویندوز وجود دارد - با راه اندازی حالت ایمن یا ویرایش رجیستری سیستم. در زیر این روش ها را برای نسخه های ویندوز 7، 8.1 و 10 در نظر خواهیم گرفت.
در اصل، هر گونه آزمایش با ویندوز می تواند منجر به نتایج نامطلوب شود، اما روش های تطبیق سیستم عامل با حالت AHCI باید با جدیت خاصی اتخاذ شود. زیرا در این صورت تنظیماتی که بر قابلیت بوت شدن سیستم تاثیر می گذارند تحت تاثیر قرار خواهند گرفت. ادامه اجرای دستورالعمل های زیر بدون وسایل اضطراری از قبل آماده شده اکیداً ممنوع است. شما باید یا رایت کنید یا رسانه نصب ویندوز را ایجاد و آماده کنید. با کمک دومی، می توان وارد یا در موارد شدید، فرآیند نصب مجدد ویندوز را شروع کرد.
روند کار به صورت زیر است:
روش اول بر این اساس است که با وارد شدن به حالت Safe Mode ویندوز، درایور AHCI به طور خودکار نصب می شود. اما، متأسفانه، در هر موردی کار نخواهد کرد. در یک سیستم در حال اجرا، باید راه اندازی بعدی را در حالت ایمن پیکربندی کنید، راه اندازی مجدد کنید، وارد BIOS شوید و حالت AHCI را تنظیم کنید. پس از راه اندازی کامپیوتر در حالت ایمن، قرار است درایور AHCI نصب شود. اگر همه چیز به خوبی پیش برود، تنها راه اندازی مجدد سیستم در حالت عادی باقی می ماند.
یک راه جهانی برای ورود به حالت ایمن در بوت بعدی ویندوز برای همه نسخه های فعلی سیستم، استفاده از ابزار msconfig است که با استفاده از دستور Run نامیده می شود.
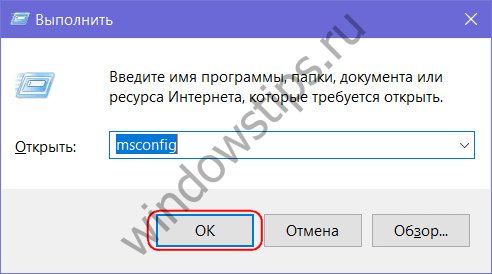

اگر روش حالت امن کار نکرد، می توانید با ویرایش رجیستری سیستم از نصب مجدد آن جلوگیری کنید. برای راه اندازی ویرایشگر رجیستری، در قسمت دستور Run، وارد کنید:
HKEY_LOCAL_MACHINE\SYSTEM\CurrentControlSet\Services
در این شاخه به دنبال پوشه “iaStorV” می گردیم، روی آن کلیک می کنیم و پارامتر “Start” را باز می کنیم و مقدار آن را “0” می کنیم. روی "OK" کلیک کنید.
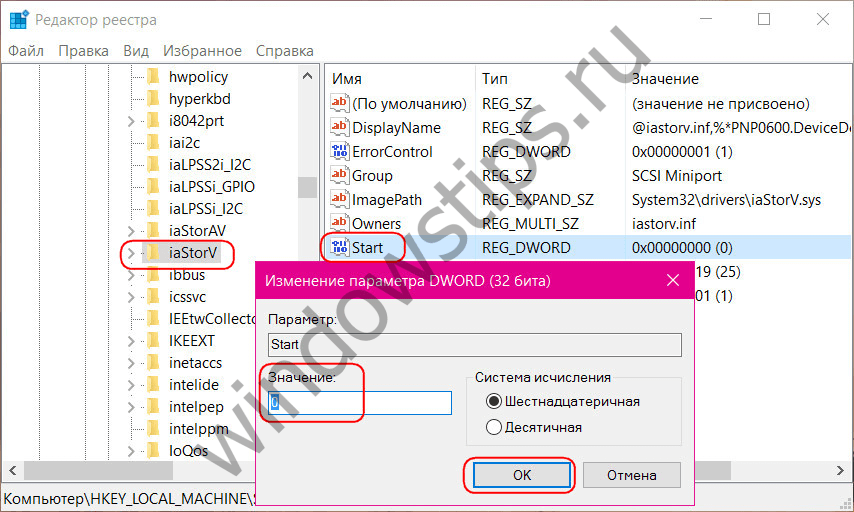
پوشه "iaStorV" را باز کنید، زیرپوشه "StartOverride" را انتخاب کنید، پارامتر "0" را باز کنید و مقدار آن را روی "0" قرار دهید. روی "OK" کلیک کنید.

به ترتیب حروف الفبا پایین آمده و پوشه «storahci» را پیدا می کنیم. ما روی آن کلیک می کنیم، پارامتر "ErrorControl" را باز می کنیم. مقدار از پیش تعیین شده "3" را حذف می کنیم و به جای آن "0" را وارد می کنیم. روی "OK" کلیک کنید.
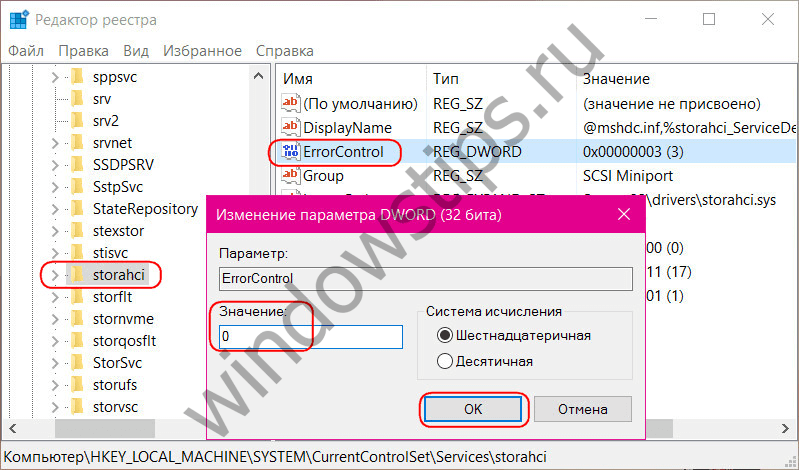

شعبه را در پنجره ویرایشگر رجیستری باز کنید:
HKEY_LOCAL_MACHINE\SYSTEM\CurrentControlSet\services
در شاخه، پوشه "iaStorV" را پیدا می کنیم، روی آن کلیک می کنیم، پارامتر "شروع" را باز می کنیم و مقدار را روی "0" تنظیم می کنیم. روی "OK" کلیک کنید.
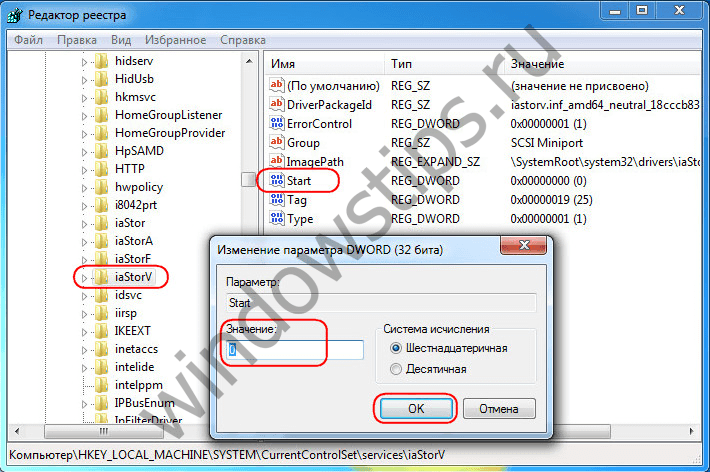
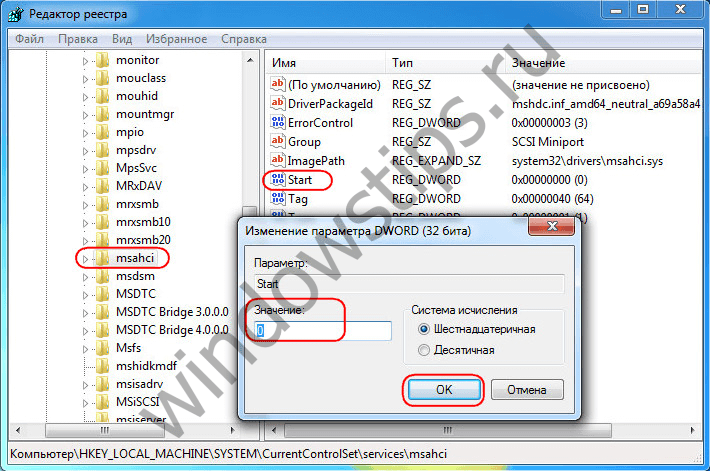
پس از ویرایش رجیستری، کامپیوتر را مجددا راه اندازی می کنیم، وارد BIOS می شویم، حالت AHCI را فعال می کنیم و سیستم را راه اندازی می کنیم.
اگر هیچ یک از روش ها به سازگاری ویندوز برای کار در حالت AHCI کمک نکرد، سیستم باید دوباره نصب شود. اما اگر به عنوان مثال نیاز به حذف تنظیمات نرم افزار نصب شده دارید یا برخی از فایل های مهم ذخیره شده در درایو C را در مکانی امن ذخیره کنید می توانید ویندوز فعلی را راه اندازی کنید.برای این کار باید دوباره وارد BIOS شده و IDE را تنظیم کنید. تنظیم حالت فعال
با این حال، ممکن است این اتفاق بیفتد که سیستم نتواند در حالت AHCI یا IDE بوت شود. اگر صفحه آبی مرگ وجود ندارد، اما نسخههای ویندوز 8.1 و 10 بهصورت دورهای راهاندازی مجدد میشوند و صفحهای با عبارت «Automatic Repair» نمایش داده میشود، روی «گزینههای پیشرفته» کلیک کنید.

با رفتن به منوی "Select action"، مسیر مشخص شده در تصویر زیر را طی می کنیم و به نقطه بازیابی برمی گردیم.

اگر صفحه آبی مرگ هنگام راه اندازی رایانه ظاهر شد، از رسانه نصب ویندوز بوت شده و گزینه «System Restore» را در پایین نصب سیستم انتخاب کنید.

پس از ورود به منوی «انتخاب عمل»، مراحل توضیح داده شده در بالا را دنبال می کنیم.
کسانی که روش پشتیبان گیری را با استفاده از نرم افزار شخص ثالث انتخاب می کنند، به ترتیب از رسانه قابل بوت برنامه پشتیبان استفاده می کنند.
روز خوبی داشته باشی!
اگر سیستم عاملی را روی هارد دیسک IDE نصب کرده اید و اکنون یک SATA جدید را متصل کرده اید و نمی توانید حالت ACHI را فعال کنید، این دستورالعمل به شما در انجام این کار کمک می کند.
با اجرای Device Manager می توانید ببینید که آیا ACHI را فعال کرده اید یا خیر.برای انجام این کار، باید روی "شروع" با دکمه سمت راست ماوس کلیک کنید و مورد مناسب را انتخاب کنید. در مدیر دستگاه، شاخه کنترلرهای IDE / ATA / ATAPI را پیدا کنید، آن را گسترش دهید و به نام کنترلر خود نگاه کنید. در انتهای نام IDE یا SATA / ACHI نوشته می شود. اگر دومی را دیدید، پس از قبل ACHI را فعال کرده اید و به این دستورالعمل نیازی ندارید، مگر فقط برای اهداف آموزشی.
اولین چیزی که باید از خود بپرسید این است که آیا به آن نیاز دارید؟ ACHI چیست؟ این. پروتکلی که جایگزین ATA قدیمی شده است، به شما امکان می دهد از جایگزینی هات دیسک استفاده کنید و مهمتر از همه، از NCQ و TRIM پشتیبانی می کند. ACHI همچنین بهره وری انرژی SSD شما را بهبود می بخشد، که در دستگاه های تلفن همراه بسیار مفید است.
به طور خلاصه، NCQ پشتیبانی از صف فرمان است. این فناوری سرعت اجرای دستورات خواندن و نوشتن را بر روی SSD شما افزایش می دهد.
TRIM یک فناوری است که به شما امکان میدهد چرخههای بازنویسی را یک به یک روی خوشههای حافظه خاص انجام دهید، نه همه آنها به یکباره.
این یک فناوری بسیار مهم در هنگام استفاده از SSD است، که به شما امکان می دهد تا طول عمر رسانه ذخیره سازی خود را تا حد زیادی افزایش دهید، زیرا برخلاف هارد دیسک، یک SSD منبع بسیار کمی از چرخه های بازنویسی دارد.
در اکثر موارد، اگر درایو جدید شما یک SSD نیست، فعال کردن حالت ACHI منطقی نیست. اما اگر یک SSD متصل کرده اید، ACHI باید روشن باشد، زیرا عملکرد این درایو پرسرعت را به طور قابل توجهی بهبود می بخشد.
یک توضیح وجود دارد.آیا می خواهید از درایو SSD جدید خود با حداکثر سرعت خود استفاده کنید، اما درایو سیستم نیست؟ بهترین گزینه نصب مجدد سیستم عامل روی SSD است، تعجب خواهید کرد که چقدر ویندوز و همه برنامه های نصب شده سریعتر کار می کنند. SSD هیچ فایده ای ندارد، دسترسی سریع به اطلاعات روی آن، اگر تمام اطلاعات توسط سیستم عامل روی یک هارد آهسته پردازش شود، به خصوص اگر یک هارد دیسک IDE باشد که در واقعیت های امروزی سرعت بسیار پایینی دارد. .
بنابراین، بهترین گزینه نصب سیستم عامل بر روی یک SSD با ACHI از قبل فعال شده در BIOS است.
اگر همچنان می خواهید حالت ACHI را با استفاده از هارد دیسک، به ویژه یک IDE، به عنوان اصلی فعال کنید، دستورالعمل ها را دنبال کنید.
با فشار دادن میانبر صفحه کلید، ویرایشگر رجیستری را اجرا کنید برد + Rو دستور را در آنجا وارد کنید
در ویرایشگر رجیستری، از طریق شاخه های به حرکت کنید
HKEY_LOCAL_MACHINE\ SYSTEM\ CurrentControlSet\ Services\ iaStorV
تنظیمات را در آنجا پیدا کنید. شروع کنید، روی آن دوبار کلیک کنید و مقدار را در فیلد تنظیم کنید 0
به قسمت فرعی زیر بروید
HKEY_LOCAL_MACHINE\ SYSTEM\ CurrentControlSet\ Services\ iaStorAV\ StartOverride
پارامتری به نام وجود خواهد داشت 0
، که می خواهید مقدار آن را تعیین کنید 0
حالا به شعبه دیگری بروید
HKEY_LOCAL_MACHINE\ SYSTEM\ CurrentControlSet\ Services\ storahci
پارامتر را پیدا کنید شروع کنید، آن را تنظیم کنید 0
در یکی از زیربخش های این شعبه، که مشابه قبلی، یک سطح زیر قرار دارد
HKEY_LOCAL_MACHINE\ SYSTEM\ CurrentControlSet\ Services\ storahci\ StartOverride
برای پارامتری به نام 0
، مقدار را تنظیم کنید 0
اکنون باید رایانه را در حالت ایمن مجدداً راه اندازی کنید و همچنین "در طول مسیر" به BIOS بروید.
برای وارد شدن به حالت ایمن، نشانگر ماوس را به گوشه پایین سمت راست ببرید، تنظیمات را باز کنید.کلید shift را نگه دارید و روی restart کلیک کنید، در صفحه نمایش داده شده، عیب یابی، سپس گزینه های پیشرفته، سپس گزینه های بوت را انتخاب کنید، سپس حالت ایمن را روشن کنید.
برای ورود به بایوس، هنگام بوت کردن کامپیوتر، پس از روشن کردن آن، در صفحه تشخیص سخت افزار (یا صفحه با نشان سازنده مادربرد)، کلید Del (یا F2، بسته به مدل مادربرد) را فشار دهید.
در بایوس باید حالت کنترلر را از ATA به ACHI تغییر دهید. به احتمال زیاد این تب Advanced خواهد بود که در آن یک آیتم SATA Configuration یا SATA Mode وجود دارد، در آن است که باید ACHI را انتخاب کنید یا با تغییر غیر فعال به فعال آن را فعال کنید.
پس از بوت شدن، سیستم شروع به نصب درایورهای SATA می کند. پس از نصب آنها، همه چیز آماده خواهد بود. می توانید در حالت کار راه اندازی مجدد کنید.
مراقب باشید، این اقدامات می تواند باعث خرابی سیستم شود. این بعید است، اما ممکن است. بنابراین، قبل از انجام این مراحل، یک نقطه بازیابی ایجاد کنید تا در صورت خرابی، به راحتی بتوانید سیستم را به حالت کار بازگردانید.
بسیاری از کاربران رایانههای شخصی و لپتاپهایی که درایو SSD روی آنها نصب شده است، نمیدانند چگونه حالت AHCI را در ویندوز 10 فعال کنند. این به این دلیل است که به لطف این حالت، میتوانید عملکرد هارد دیسک را به دلیل Native Command Queing افزایش دهید. و فنآوریهای مدیریت توان با استفاده از دستگاه. در بیشتر موارد، این حالت در ابزارهای از پیش نصب شده با ویندوز 10 فعال است. اگر سیستم عامل در حالت IDE نصب شده بود، تغییر آن به AHCI بسیار دشوار است، اما ممکن است.
اگر تصمیم به نصب ویندوز 10 دارید و فراموش کرده اید که در تنظیمات بایوس حالت IDE را به AHCI تغییر دهید، باید پس از انجام تمامی عملیات و نصب درایورها، مراحل زیر را انجام دهید.
مهم!اگر میخواهید حالت IDE را به AHCI در یک سیستمعامل از قبل نصب شده تغییر دهید، باید قبل از انجام هر اقدامی در ویندوز 10، یک نقطه بازیابی سیستم و پشتیبانگیری از رجیستری ایجاد کنید. تمام اقدامات زیر می تواند منجر به از کار افتادن سیستم عامل شود.


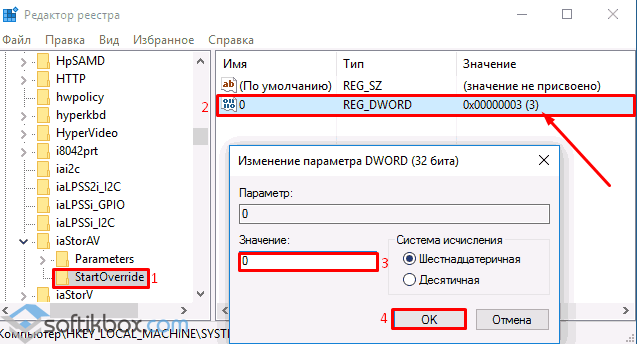
همچنین در شاخه "HKEY_LOCAL_MACHINE"، "SYSTEM"، "CurrentControlSet"، "Services"، "storahci" باید پارامتر "Start" را ویرایش کنید و آن را روی "0" تنظیم کنید.
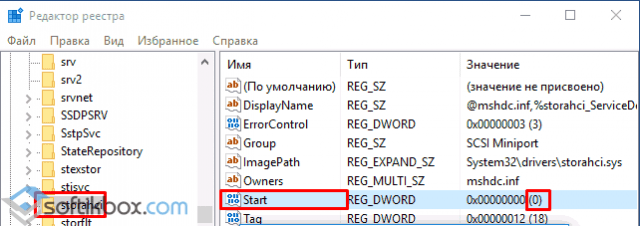
همچنین در قسمت StartOverride که در قسمت “storahci” قرار دارد تغییراتی ایجاد می کنیم. پارامتر "0" را صفر می کنیم.
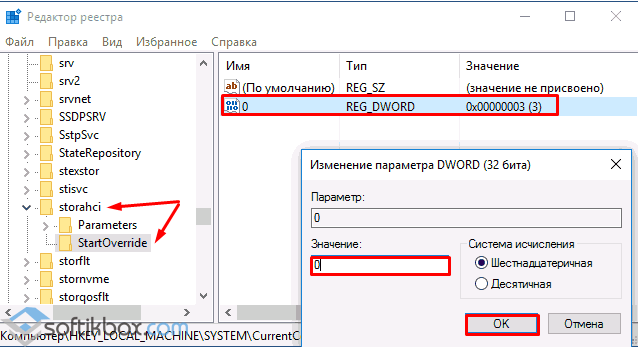
پس از انجام تمام تغییرات، باید ویرایشگر رجیستری را ببندید و ویندوز 10 را فعال کنید تا در حالت ایمن راه اندازی مجدد شود. نحوه انجام این کار را بخوانید.
ما رایانه شخصی را مجدداً راه اندازی می کنیم و به بایوس می رویم. در تنظیمات SATA، حالت IDE را به AHCI تغییر دهید.
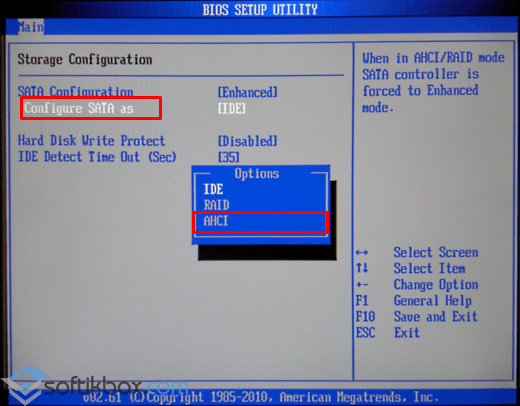
اگر UEFI-BIOS دارید می توانید از طریق قسمت تنظیمات حالت را تغییر دهید. برای این کار مراحل زیر را انجام دهید:
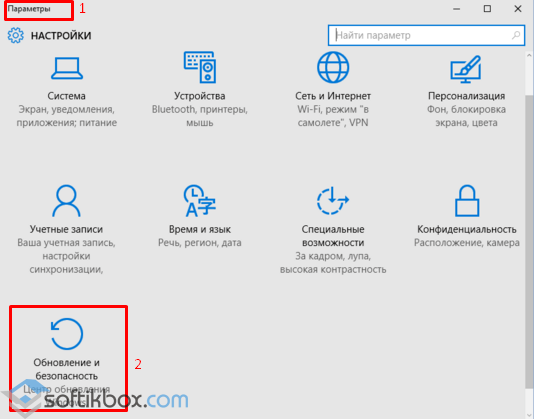



سلام خوانندگان عزیز! راه های زیادی برای فعال کردن حالت AHCI در ویندوز 10 وجود دارد. در این مقاله، ما مطمئن ترین مورد، یعنی از طریق ویرایش رجیستری سیستم را در نظر خواهیم گرفت.
در مورد اینکه این حالت چیست، در مورد مزایای آن و ویژگی های فعال سازی، و همچنین نحوه بررسی فعال بودن آن، در یکی از آنها نوشتم. در آن مقاله، من فقط قول دادم دستورالعمل های گام به گام دقیق برای فعال کردن حالت AHCI را بنویسم. تصمیم گرفتم به قولم عمل کنم و با ویندوز 10 شروع کنم.
باید ویرایشگر رجیستری سیستم ویندوز 10 را راه اندازی کنید، برای این کار طبق معمول، ترکیب دکمه های WIN + R را فشار داده و دستور regedit را وارد کنید. Enter را فشار دهید. ویرایشگر راه اندازی شده است. بیایید شروع به ایجاد تغییرات در آن کنیم.
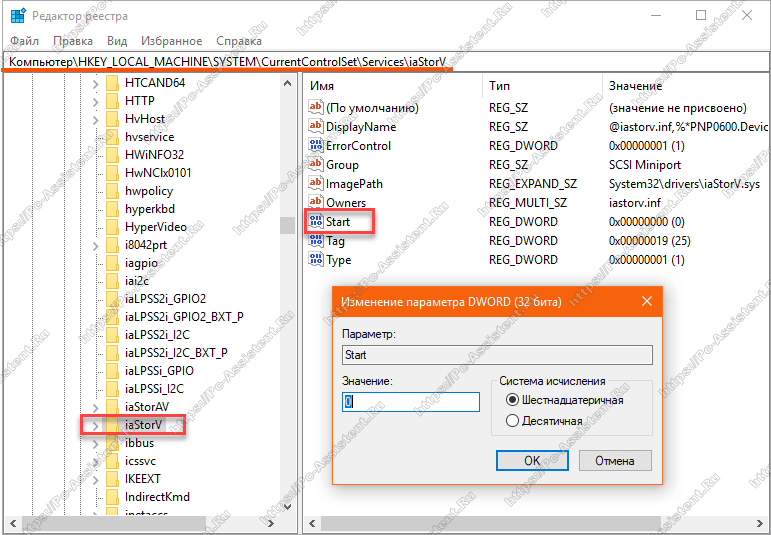
تغییرات رجیستری انجام شده است. حال باید سیستم را در حالت امن فعال کنیم تا راه اندازی بعدی سیستم در حالت مشخص شده باشد. برای این:

حالا دفعه بعد که راه اندازی می کنید سیستم در حالت ایمن راه اندازی می شود. در مورد اینکه چرا این ضروری است من کمی پایین تر خواهم نوشت. باقی مانده است که کامپیوتر را مجددا راه اندازی کنید و. توی تنظیمات هست SATAباید حالت را انتخاب کنید AHCIو ذخیره کردن تنظیمات را خارج کنید. حالا دفعه بعد که کامپیوتر خود را راه اندازی می کنید، به طور خودکار نصب می شود درایور AHCI. و حالت امن به شما امکان می دهد درایورها را بدون درگیری و خرابی نصب کنید.
به این روش ساده می توانید حالت AHCI را در ویندوز 10 فعال کنید.
همانطور که می دانید یکی از عناصر اصلی هر دستگاه کامپیوتری، هارد دیسکی است که اطلاعات روی آن ذخیره می شود. در رابطه با هر نوع هارد دیسک از عبارت AHCI استفاده می شود. اما بسیاری از کاربران نه تنها می دانند که چگونه AHCI را فعال کنند، بلکه حتی نمی دانند آن چیست. بیایید معنای اصطلاح اصلی و اقدامات لازم برای فعال سازی این حالت در سیستم های ویندوز را در نظر بگیریم.
هارد دیسک های مدرنی که از طریق کار به مادربرد متصل می شوند می توانند از دو حالت استفاده کنند: IDE (سازگاری با تجهیزات منسوخ) و AHCI - آخرین استاندارد، که به عنوان رابط کنترل کننده میزبان پیشرفته شناخته می شود، که به شما امکان می دهد عملکرد خود دستگاه و عملکرد دستگاه را چند برابر کنید. سیستم عامل نصب شده به دلیل خواندن سریعتر داده ها.
تقریباً همه SSDهای مدرن وقتی دقیقاً زمانی که حالت AHCI تنظیم شده باشد، عملکردشان افزایش می یابد. اما این مهمترین چیز نیست.
بیایید فعلاً سؤال نحوه فعال کردن حالت AHCI در ویندوز را رها کنیم و به مزایایی که کاربر یک رایانه مدرن می تواند هنگام فعال کردن این حالت دریافت کند نگاهی بیندازیم.
اول از همه، هنگامی که حالت AHCI فعال می شود، می توانید هارد دیسک های اضافی را، همانطور که می گویند، "در حال پرواز" (حتی بدون خاموش کردن رایانه یا نصب مجدد سیستم عامل) تغییر دهید یا نصب کنید. این بدون شک یک مزیت بزرگ برای سرورها است.
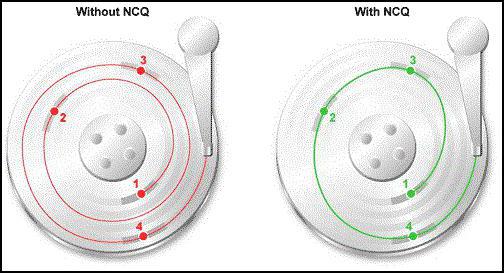
جنبه دوم مربوط به این واقعیت است که هنگام تنظیم این حالت، یک فناوری ویژه NCQ وارد عمل می شود که به شما امکان می دهد تعداد حرکات هدهای خواندن را کاهش دهید و در عین حال سرعت استفاده همزمان از دسترسی به هارد دیسک را افزایش دهید. برنامه ها، برنامه ها و خدمات مختلف. در نهایت، اعتقاد بر این است که فعال سازی AHCI تأثیر مفیدی بر عملکرد کل سیستم دارد. البته همانطور که بررسی کارشناسان و کاربران نشان می دهد، در خانه افزایش عملکرد چندانی نخواهد داشت، با این حال، اگر هارد دیسک SSD را نصب کنید، این حالت همچنان بهتر است روشن شود.
اما مهم ترین تصور غلط اکثر کاربران این است که سعی می کنند فقط از تنظیمات سیستم بایوس اولیه برای فعال سازی استفاده کنند (حداقل شما می توانید در اکثر بررسی های مربوط به مشکلات پیش آمده در این مورد مطالعه کنید). انجام این کار بدون انجام اقدامات اولیه در سیستم عامل به شدت ممنوع است.
فقط در صورتی می توانید حالت را در بایوس فعال کنید که سیستم عامل روی هارد دیسک "خالی" نصب شده باشد. اگر چنین رویهای را با یک سیستمعامل موجود روی برد انجام دهید، ویندوز هنگام راهاندازی خطا میدهد و به حالت راهاندازی مجدد دائمی میرود. سپس شکایت ها شروع می شود، آنها می گویند، کاربر حالت AHCI را در ویندوز روشن کرد، اما هیچ چیز خوبی از آن حاصل نشد. چه بگویم؟ شاید قوانین اساسی نقض شده باشد، زیرا اصلاحات مختلف سیستم نیاز به اقدامات متفاوتی دارد.
اما ابتدا باید بررسی کنید که آیا حالت فعال است یا خیر. شاید فعال سازی اضافی آن مورد نیاز نباشد.
در ساده ترین حالت، هنگام راه اندازی ترمینال کامپیوتر یا لپ تاپ، باید به تنظیمات BIOS بروید و به بخش SATA Mode بروید.
در خود سیستم عامل، می توانید از "Device Manager" که از "کنترل پنل"، مدیریت یا کنسول "Run" نامیده می شود با دستور devmgmt.msc استفاده کنید و به بخش کنترلر IDE ATA / ATAPI بروید. هنگامی که در دستگاه های استاندارد فعال باشد، کنترلر AHCI نمایش داده می شود. اگر در لیست نیست، باید تصمیم بگیرید که چگونه AHCI را در سیستم فعال کنید. باز هم، راه حل بستگی به این دارد که کدام نسخه از ویندوز روی رایانه نصب شده باشد.
پس بیایید با هفت شروع کنیم. برای نسخه های هفتم و دهم، اقدامات تا حدودی مشابه به نظر می رسند، اما برای ویندوز 8 بسیار متفاوت هستند.

برای ویندوز 8، روش فوق کار نخواهد کرد، زیرا راه حل آسان تری وجود دارد. در این حالت ابتدا باید حداقل حالت بوت سیستم را در حالت امن تنظیم کنید. چگونه AHCI را فعال کنیم؟ به اندازه کافی ساده

در اصل، نحوه فعال کردن AHCI در G8 را می توان با استفاده از یک ابزار ویژه از اینتل (به طور طبیعی، اگر پردازنده ای از این سازنده خاص وجود داشته باشد) حل کرد.
همانطور که قبلا ذکر شد، برای نسخه دهم سیستم، اقدامات تا حدودی شبیه به اقدامات در ویندوز 7 است. تنها تفاوت در انتخاب پوشه ها و گزینه ها است.
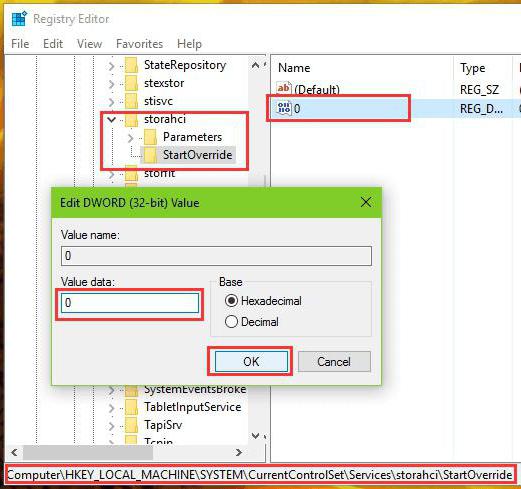
ضمناً در نسخه هشتم سیستم، ویرایش پارامترهای مشابه نیز قابل انجام است. اما چرا اگر راه حل منطقی ساده تری برای مشکل وجود دارد؟
برای وارد کردن تنظیمات در رایانه های ثابت، اغلب از کلید Del استفاده می شود و برای لپ تاپ ها - F2، F12، ترکیب با کلیدهای Esc و Fn یا دکمه های ویژه روی پانل مانند ASSIST در Sony VAIO.
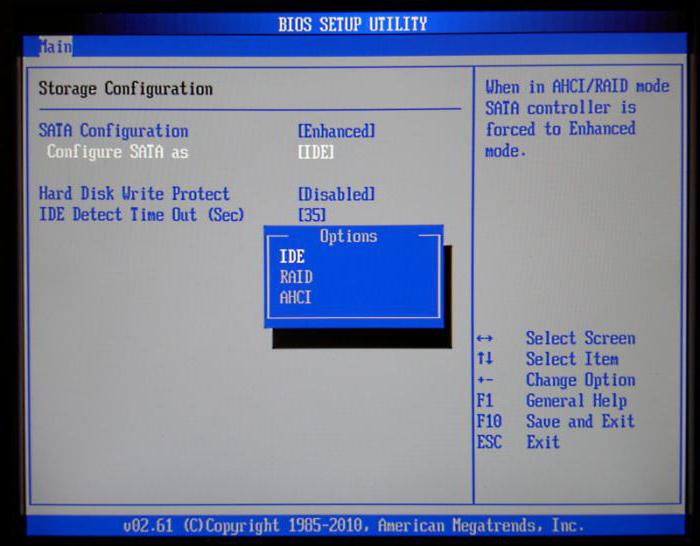
در اینجا باید بخش یا تنظیمات حالت AHCI را پیدا کنید. چگونه پارامتر مورد نظر را در بایوس فعال کنیم؟ فقط از کلید enter در خط تنظیم حالت SATA استفاده کنید و پارامتر را با استفاده از فلش ها با تأیید در قالب فشار دیگری از Enter انتخاب کنید. فراموش نکنید که در هنگام خروج تغییرات (F10 + Y) را ذخیره کرده و سیستم را راه اندازی مجدد کنید. پس از راه اندازی مجدد، سیستم به طور خودکار درایورهای لازم را نصب می کند.
متأسفانه، گاهی اوقات خطاهای غیرمنتظره ای ممکن است هنگام تغییر به حالت AHCI رخ دهد. ممکن است خود هارد دیسک از این حالت کار پشتیبانی نکند. در این مورد، چیزی برای فعال کردن AHCI وجود ندارد.
از سوی دیگر، اگر سیستم بوت میشود، اما درست پس از تغییر از IDE به AHCI، خطاهایی ایجاد میکند یا از کار میافتد، میتوانید با استفاده از یک ابزار ویژه توسعهیافته از مایکروسافت به نام Fix It، عیبیابی کنید.
اگر نه یکی و نه دیگری کمکی نکرد، باید دوباره با تنظیمات BIOS تماس بگیرید و حالت عملکرد هارد دیسک را تغییر دهید. لطفاً توجه داشته باشید: اگر AHCI بدون انجام مراحل اولیه در رجیستری سیستم که در بالا توضیح داده شد فعال شود، ممکن است این روش ها کار نکنند. راه حل یا بازیابی سیستم با استفاده از رسانه های قابل جابجایی یا نصب مجدد کامل ویندوز خواهد بود. پس هوشیار باشید. با این حال، امیدوارم که به این نتیجه نرسد (البته به شرطی که کل سکانس دقیقاً به ترتیبی که در توضیحات گفته شد اجرا شود).
با یک دوم یا تمیز، می توانید در ابتدا این حالت را در بایوس فعال کنید تا بعداً در جستجوی راه حلی برای فعال کردن آن یا عیب یابی مشکلات و نقص های رایانه یا لپ تاپ خود عجله نکنید.
در خاتمه باید اضافه کرد که کاربران بی تجربه که با پیچیدگی های راه اندازی سیستم بایوس اولیه و سیستم عامل های ویندوز آشنایی ندارند نباید این حالت را بدون نیاز خاص فعال کنند. به هر حال، در رایانه های مدرن با پردازنده های قدرتمند و مقدار زیادی رم، افزایش عملکرد به ویژه قابل توجه نخواهد بود. در ترمینال ها یا لپ تاپ های قدیمی، استفاده از این حالت اصلا منطقی نیست. اساساً، همانطور که قبلاً ذکر شد، چنین تنظیماتی برای سرورهایی مناسب تر است که چندین ده ترمینال کودک در شبکه محلی به هارد دیسک دسترسی داشته باشند.
Edit: smmi 14020503 electronicscontrol.ir source: 7/25/2023 koborudovanie.ru/fa